- • iMovie tutorials
- 1. iMovie alternatives
- 1.1 iMovie Alternatives for Windows
- 1.2 iMovie Alternatives for Mac
- 2. Basic editing tips for iMovie
- See more
- 3. Advenced editing tips for iMovie
- 3.1 How to add video effects in iMovie
- 3.2 How to add transition in iMovie
- 3.3 How to fade in fade out audio in iMovie
- 3.4 How to use green screen effects in iMovie
- 3.5 How to use PIP effects in iMovie
- 3.6 How to make timelapse/slo-mo video in iMovie
- 3.7 How to get more iMovie themes
How to Add Video Effects in iMovie
Jan 04,2019• Proven solutions
iMovie is a great video editing software for Mac users. You can add video effects like soft focus to your video clips in iMovie to enhance your videos instantly. In this tutorial we will show you how to find and add those amazing videos effects to your videos in iMovie. If you are using a Windows PC, you can still add video effects to your video with Best iMoive Equivalent for Windows.
- Part 1: How to apply video effects with iMovie alternative
- Part 2: How to apply video effects in iMovie
Part 1: How to apply video effects with iMovie alternative

To apply video effects to polish your video, you can also use a iMovie alternative program like Wondershare Filmora. It provides extensive amount of visual effects you can use to apply to your video with a single mouse click. What's more, some effects even allows you to adjust the parameters to achieve more. Below explains how to do it step by step. Get started to download a free trial below:

Step 1. Add video to the program
After you download and install this program, launch it and drag your source videos directly to this program. Note: A media browser is also provided for you to load files from your iTunes library, iMovie, iPhoto, etc. Apart from that, you can also record a video using your video capture device.

Step 2. Apply video effects
Highlight the video you want to apply effect, and click the gear icon to select "Effect". In the window that appears , select your favorite effects template and double click it to apply to your video. Now you can click the Play icon to preview the real-time effect in the right screen window. You can also customize its duration time as you like.

Step 3. Export the video
When you're satisfied with the final result, simply hit "Export" to save on your desktop, or share online on websites like YouTube, Facebook, etc. Additionally, you can also burn it directly to a DVD disk in minutes.
Learn more detailed information about How to Add Special Effects to a Video
Part 2: How to apply video effects in iMovie

Step 1. Import videos to iMovie
Lauch iMovie, open your project or start a new project. Note: iMovie supported video formats are: DV, DV Widescreen, HDV 1080i (25 and 30 fps), HDV 720p (25 and 30 fps), MPEG 4 Simple Profile and iSight. And some models of camcorders are not supported. When you import movies to iMovie, make sure your videos are supported by iMovie. If not, you should get a Mac Video Converter to convert DVD and videos to iMovie.
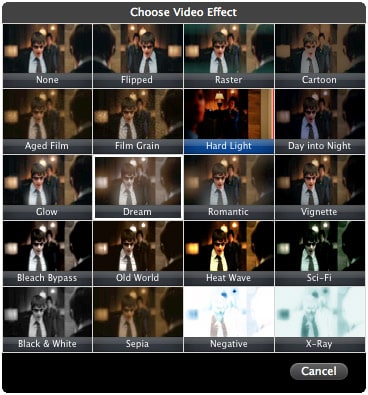
Step 2. Add video effects in iMovie
In the Project Library, select a video clip and you will see a "Gear" appears. Choose "Clip Adjustments". Then you will see an "Inspector " pop up on screen. In this window, the Video Effect shows "None". To add video effect in iMovie, you should hit the Video Effect button and then you will see a list of video effects that you can add to your videos for you to choose. You can mouse over every effect to preview it. Find the particular one you like and click it to apply it to your clip.
Related: Best iMoive Equivalent for Windows.
Step 3. Preview the result
After you choose the video effect, you can preview your videos in the viewing window to see the whole effect. If you are not satisfied, you can change a video effect as you like. When all is OK, you can then press "Done" to finish.
Related: How to Add Subtitles to Videos and Movies in iMovie
Bring up your video to a professional level with straightforward tools.
Try It Free Try It Free





Liza Brown
chief Editor
0 Comment(s)